右側に表示されるコメントアイコンを押すと、コメントの表示・非表示を切替られます
![]()
コブクロアプリ「KOBUKURO.com」「TEAM KOBUKURO」「CLASS KOBUKURO」の情報がアプリ1つでチェック可能に!天気予報やスケジュール機能、ARカメラなどアプリ限定の機能も搭載!
![]()
コブクロアプリ「KOBUKURO.com」「TEAM KOBUKURO」「CLASS KOBUKURO」の情報がアプリ1つでチェック可能に!天気予報やスケジュール機能、ARカメラなどアプリ限定の機能も搭載!
配信視聴専用アプリ「FanStream」をダウンロードしご覧いただけます。
アプリで視聴していただくと、配信視聴中にコメント投稿が可能です!
(アプリダウンロードには、iOS端末・Android端末のいずれかの端末が必要となります)
 FanStreamアプリを
FanStreamアプリを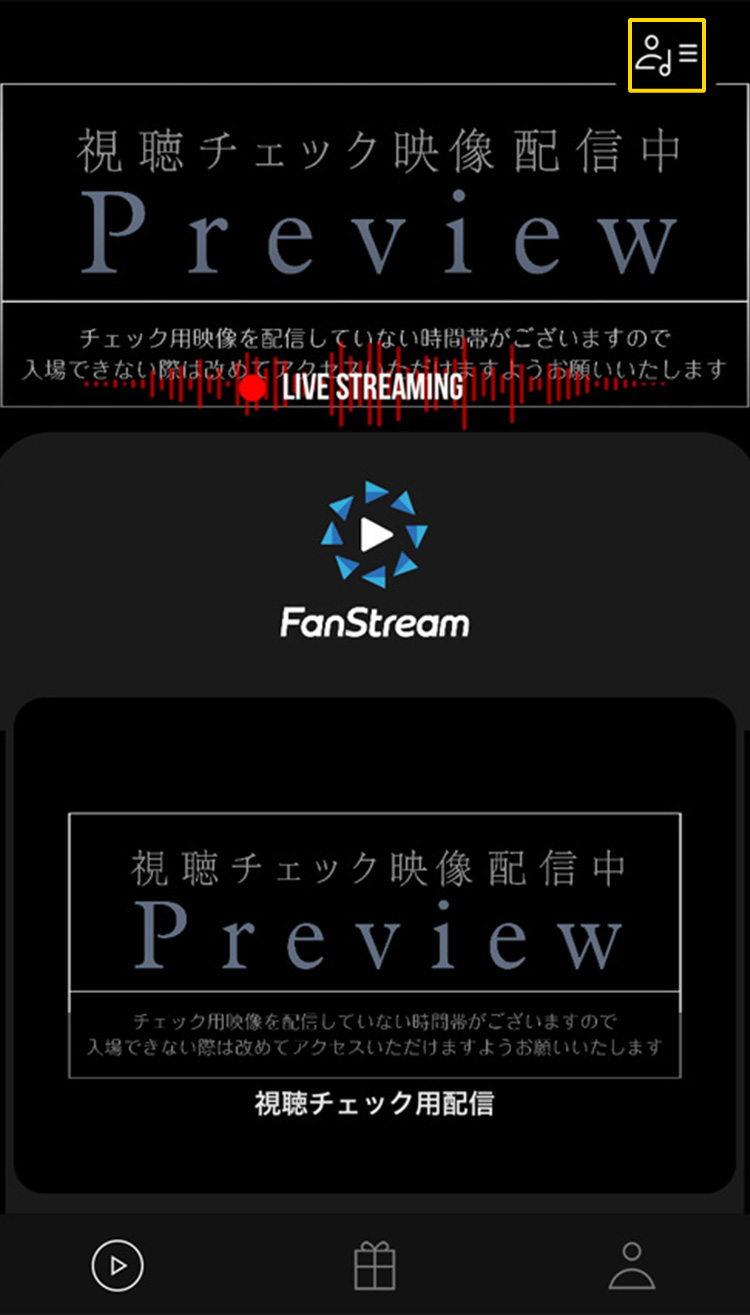 右上の「アーティスト選択」ボタンを押す
右上の「アーティスト選択」ボタンを押す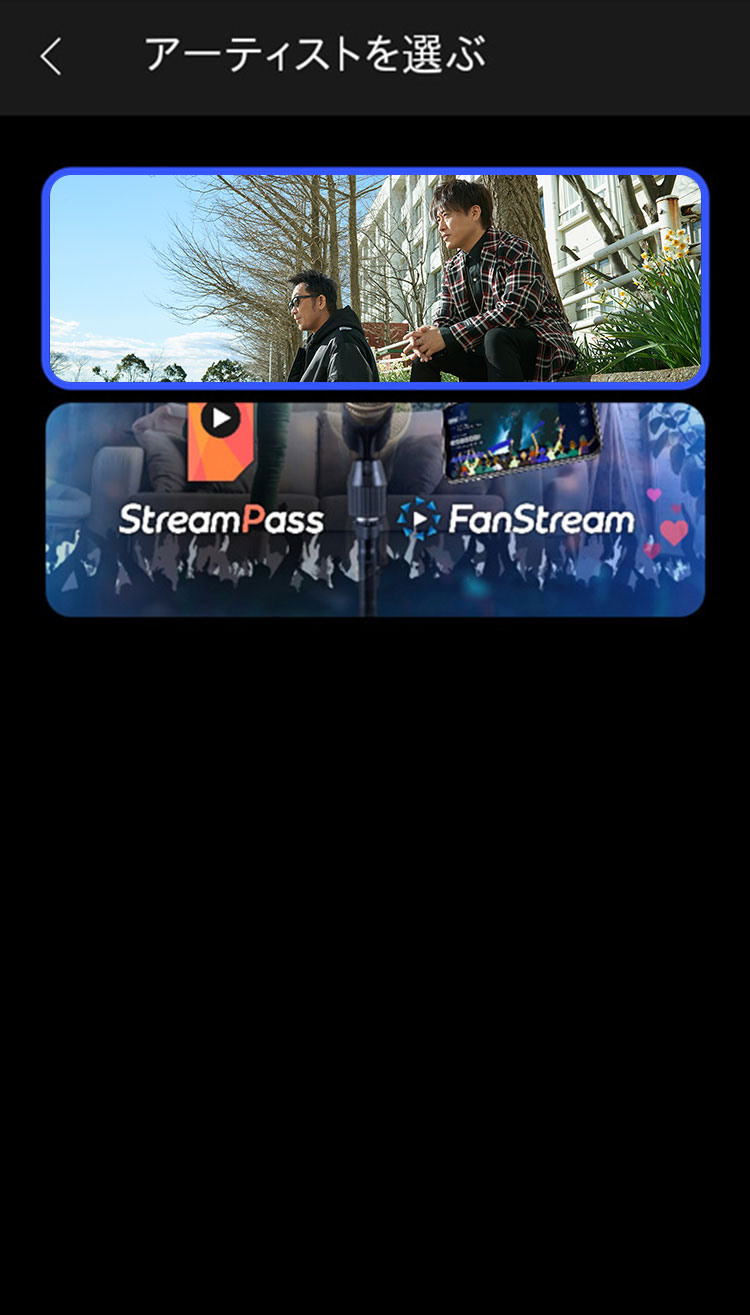 コブクロを選択
コブクロを選択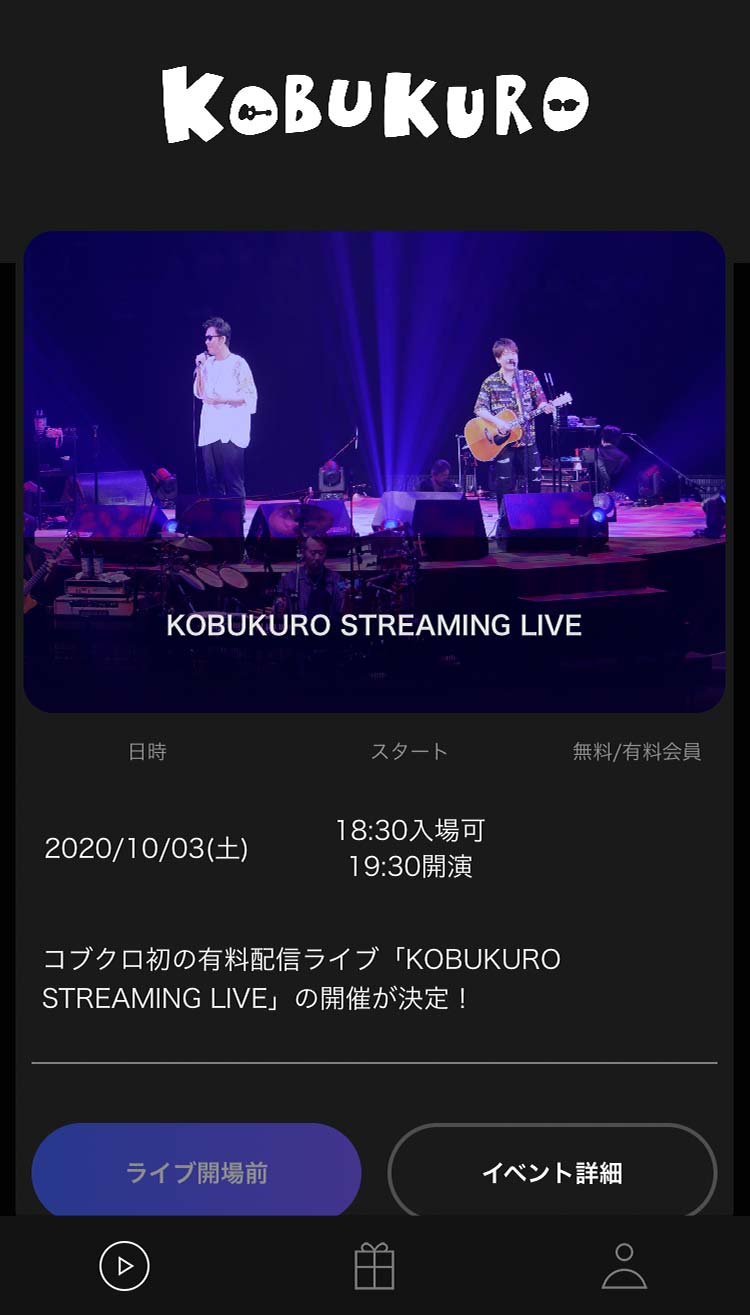 イベント詳細が
イベント詳細が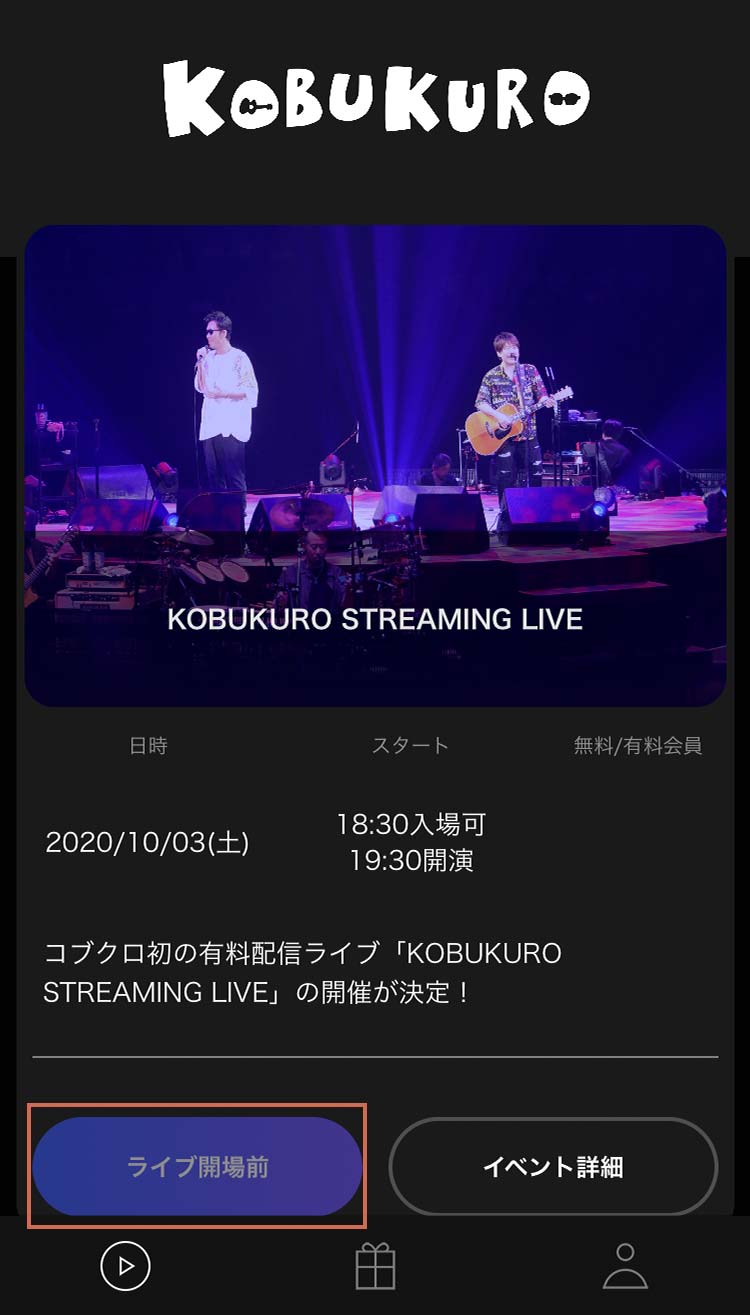 開場時間以降に
開場時間以降に 「自動入場」を押す
「自動入場」を押す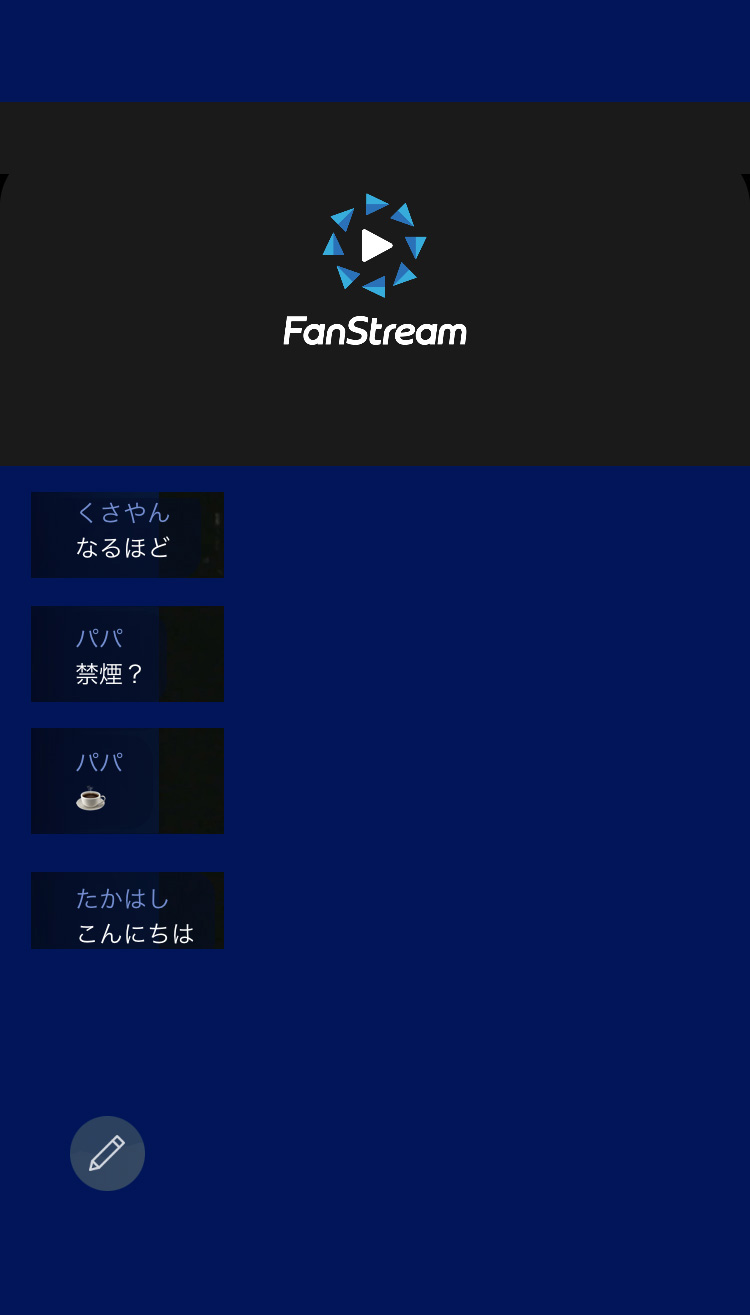 上部にプレイヤー・下部にコメントが表示されます
上部にプレイヤー・下部にコメントが表示されます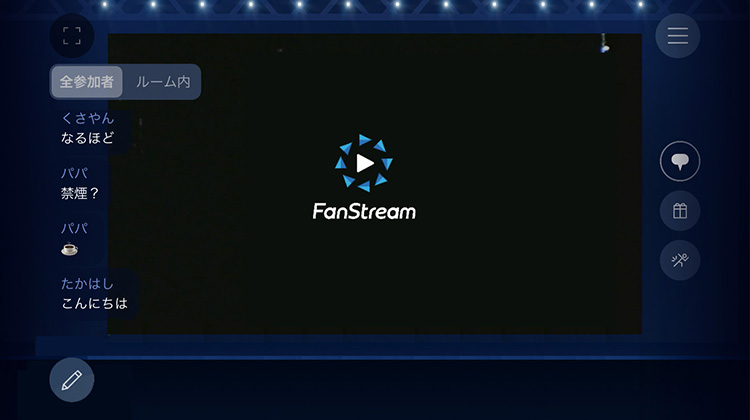 携帯端末を横にすると
携帯端末を横にするとコメント機能のオフ
右側に表示されるコメントアイコンを押すと、コメントの表示・非表示を切替られます
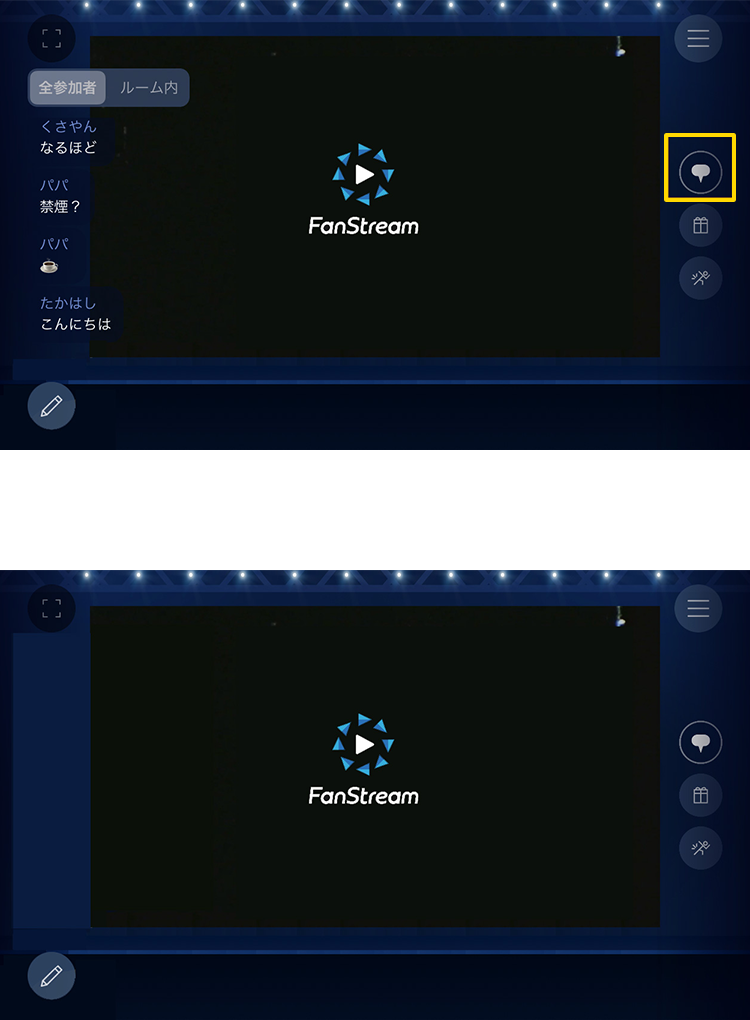
全画面表示
左上のサイズアイコンを押すとプレイヤーのフレームがとれて、全画面表示になります
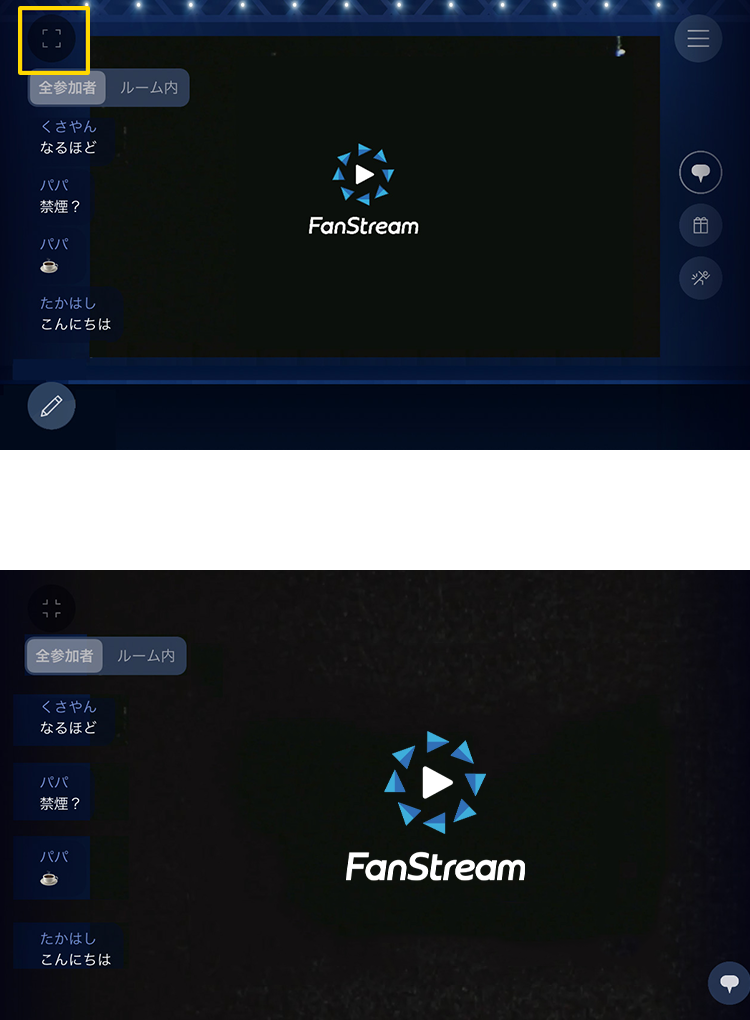
コメント投稿
コメント下のペンアイコンを押すとフォームとキーボードが表示されコメント入力・投稿ができます
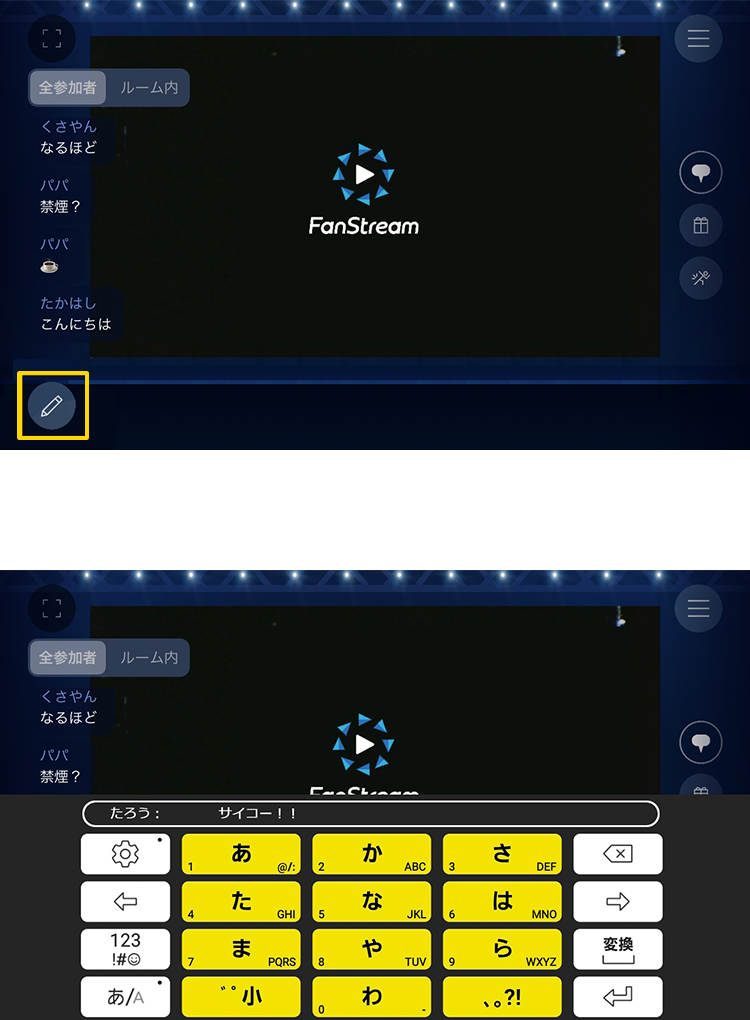
アプリ視聴について
アプリ視聴でのご注意
WEB視聴でのご注意
PCのWEBブラウザでご視聴いただく場合、パソコンやスマートフォンとテレビを有線(HDMIケーブルなど)で接続することで、テレビ画面にて視聴可能です。
なお、Chromecast、Fire TV Stick等のスマートTVには対応しておりません
*端子をご確認いただき、お持ちの機種の端子にあうケーブルをご購入ください。
 HDMI端子
HDMI端子 HDMIケーブル
HDMIケーブル*テレビの入力切替方法の詳細は、所有されているテレビの取扱説明書またはメーカーのサポートサイトなどでご確認ください。
*端子は機種によって異なる場合がございますので、必ずお持ちの機種の端子をご確認ください。
 Thunderboltポート
Thunderboltポート HDMIケーブル
HDMIケーブル 変換アダプタ
変換アダプタ*テレビの入力切替方法の詳細は、所有されているテレビの取扱説明書またはメーカーのサポートサイトなどでご確認ください。
*端子は機種によって異なる場合がございますので、必ずお持ちの機種の端子をご確認ください。
 iPhone端末
iPhone端末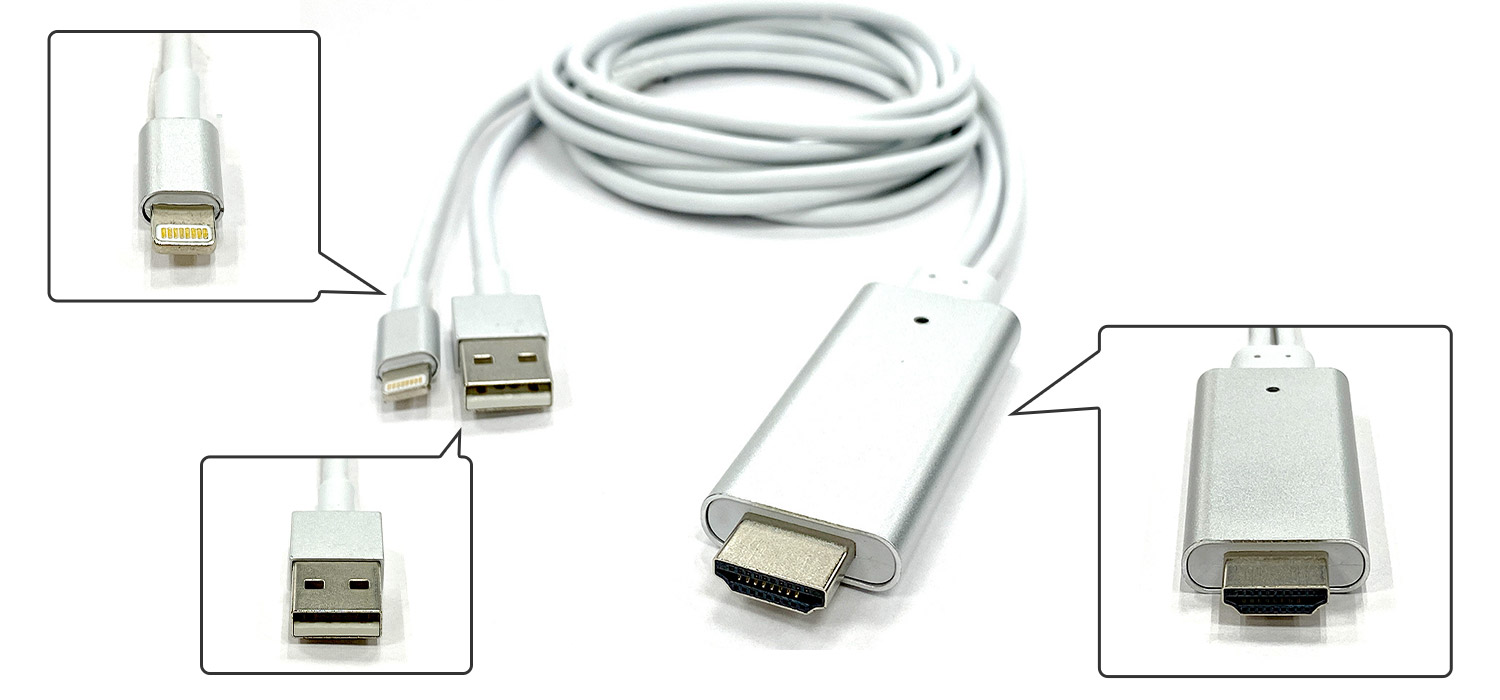 変換アダプタ
変換アダプタ 接続方法
接続方法*端子は機種によって異なる場合がございますので、必ずお持ちの機種の端子をご確認ください。
*変換アダプタに関しては各メーカーにより様々なものが販売されておりますので、ご自身で端子をご確認いただき、接続をお試しください。
*変換アダプタの種類により接続方法が異なる場合もございますのであらかじめご了承ください。
*テレビの入力切替方法の詳細は、所有されているテレビの取扱説明書またはメーカーのサポートサイトなどでご確認ください。
*Apple TVをお持ちの方は無線で接続も可能です。Apple TVに関してはApple TVの操作方法をご確認の上接続をお試しください。
 Android端末
Android端末 HDMIケーブル
HDMIケーブル 変換アダプタ
変換アダプタ 接続方法
接続方法*一部android端末においては有線接続ができない場合もございます。お持ちの端末が有線接続に対応しているか事前にご自身でご確認をお願いいたします。
*有線接続対応機種に関するお問い合わせにはお答えができかねますのでご了承ください。
*端子は機種によって異なる場合がございますので、必ずお持ちの機種の端子をご確認ください。
*端子は機種によって異なる場合がございますので、必ずお持ちの機種の端子をご確認ください。
*変換アダプタに関しては各メーカーにより様々なものが販売されておりますので、ご自身で端子をご確認いただき、接続をお試しください。
*変換アダプタの種類により接続方法が異なる場合もございますのであらかじめご了承ください。
*テレビの入力切替方法の詳細は、所有されているテレビの取扱説明書またはメーカーのサポートサイトなどでご確認ください。